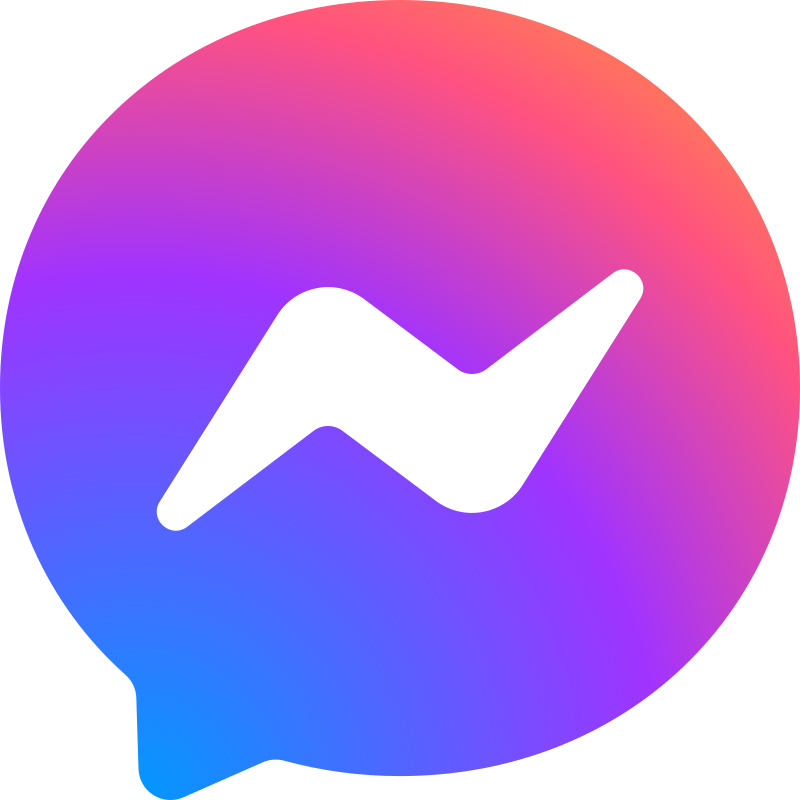Cấu Hình Máy Tính Đồ Họa Làm Capcut tốt
Cấu Hình Máy Tính Đồ Họa Làm Capcut , xây dựng cấu hình theo yêu cầu giá rẻ, giao hàng toàn quốc .
CapCut là một trong những phần mềm chỉnh sửa video phổ biến nhất hiện nay, được sử dụng rộng rãi bởi các nhà sáng tạo nội dung, từ người mới bắt đầu đến chuyên nghiệp. Để có thể sử dụng CapCut một cách hiệu quả và mượt mà, việc có một cấu hình máy tính phù hợp là vô cùng quan trọng. Bài viết này sẽ cung cấp cho bạn một hướng dẫn chi tiết về cách chọn và tối ưu hóa cấu hình máy tính của bạn cho việc sử dụng CapCut, giúp bạn có thể tạo ra những video chất lượng cao mà không gặp phải các vấn đề về hiệu suất.

Cấu Hình Máy Tính Đồ Họa Làm Capcut đề xuất :
Máy Tính cũ Xeon E5-2673V3 |Ram 16GB |SSD 256GB |VGA GTX 1050 2G
• Main : Main X99HD3 NEW
• CPU : Xeon E5-2673v3 12x24 luồng upto 3.2 GHz
• Ram : DDR3 16G ECC REG
• Nguồn: Công Xuất Thực 550W New
• Ổ cứng: SSD 256G M2 Nvme New
• VGA: GTX 1050 2G
• Vỏ : Vỏ Cơ Bản New ( Vỏ LED 3 Fan Thêm 300k )
• Fan : 1 FAN RGB New
• Tản: Tản Khí 4 Ống Đồng New
• Xuất Xứ : Lắp Ráp Tại Việt Nam
4.580.000₫
Bảo hành 3-36 Tháng Tình trạng Cũ
PC Mới Core i5 11400F |Ram 8GB |SSD 256GB | VGA GTX 1050TI 4G
• Main : H510
• CPU : Core i5-11400F Tray 6x12 luồng up to 4.4GHz
• Ram : DDR4 8G Tản Thép
• Nguồn: CST 550W
• Ổ cứng: SSD 256G M2 Nvme
• VGA: GTX 1050TI 4G ( Bảo Hành 3 Tháng )
• Vỏ : Centaur Lumix - Đen | Kính vô cực, M-ATX, 3 fan RGB
• Fan : 3 Fan RGB
• Tản : Tomato AM6100 RGB
• Xuất Xứ : Lắp Ráp Tại Việt Nam
7.230.000₫
Bảo hành 36 Tháng Tình trạng Mới
Máy Tính Mới Core i5 12400F |Ram 16GB |SSD 256GB |VGA GALAX GTX1660 Super 6G
• Main : H610
• CPU : Core I5 12400F Tray 6x12 Luồng Upto 4.4Ghz
• Ram : DDR4 16G Tản Thép Bus 3200
• Nguồn : CST 650W
• Ổ cứng : SSD 256GB M2 Nvme
• VGA : GALAX GTX1660 Super 6G DDR6 cũ Bảo Hành Tháng 4-2025
• Vỏ : Case Centaur Lumix - Đen | Kính vô cực
• Fan : 3 Fan RGB
• Tản : Tản Khí RGB
• Xuất Xứ : Lắp Ráp Tại Việt Nam
10.400.000₫
Bảo hành 36 Tháng Tình trạng Mới
Hướng dẫn lựa chọn linh kiện phù hợp cho máy tính đồ họa CapCut
CPU - Trái tim của hệ thống
CPU đóng vai trò quan trọng trong việc xử lý các tác vụ chỉnh sửa video trên CapCut. Khi lựa chọn CPU, bạn nên chú ý đến số lõi, tốc độ xung nhịp và khả năng xử lý đa luồng.
Đối với người dùng cơ bản:
Intel Core i5 thế hệ 10 trở lên
AMD Ryzen 5 3000 series trở lên
Đối với người dùng chuyên nghiệp:
Intel Core i7 hoặc i9 thế hệ 11 trở lên
AMD Ryzen 7 hoặc Ryzen 9 5000 series trở lên
Lưu ý rằng CPU có nhiều lõi và luồng sẽ giúp CapCut xử lý các tác vụ nặng như rendering và export video nhanh hơn đáng kể.
GPU - Bộ não xử lý đồ họa
Mặc dù CapCut không yêu cầu một GPU mạnh như các phần mềm chỉnh sửa video chuyên nghiệp khác, nhưng một GPU tốt vẫn có thể cải thiện đáng kể hiệu suất, đặc biệt là khi làm việc với các hiệu ứng và chuyển cảnh phức tạp.
Đối với người dùng cơ bản:
NVIDIA GTX 1650 hoặc tương đương
AMD Radeon RX 570 hoặc tương đương
Đối với người dùng chuyên nghiệp:
NVIDIA RTX 3060 trở lên
AMD Radeon RX 6600 XT trở lên
GPU với nhiều VRAM hơn sẽ cho phép bạn làm việc với video độ phân giải cao và nhiều lớp hiệu ứng mà không bị giật lag.
RAM - Bộ nhớ đệm quan trọng
RAM đóng vai trò quan trọng trong việc đảm bảo CapCut hoạt động mượt mà, đặc biệt khi bạn làm việc với nhiều clip và hiệu ứng cùng lúc.
Đối với người dùng cơ bản:
16GB DDR4
Đối với người dùng chuyên nghiệp:
32GB DDR4 trở lên
Nếu ngân sách cho phép, việc nâng cấp lên RAM DDR5 có thể mang lại hiệu suất tốt hơn, tuy nhiên sự cải thiện có thể không đáng kể đối với CapCut.
Ổ cứng - Nơi lưu trữ dự án
Tốc độ đọc/ghi của ổ cứng ảnh hưởng trực tiếp đến thời gian load project, import/export video trong CapCut.
Ổ cứng hệ thống:
SSD NVMe M.2 ít nhất 256GB cho hệ điều hành và phần mềm
Ổ cứng lưu trữ dự án:
SSD SATA hoặc NVMe M.2 1TB trở lên cho các file dự án và video gốc
Việc sử dụng SSD thay vì HDD truyền thống sẽ giúp cải thiện đáng kể tốc độ làm việc với CapCut.
Màn hình - Cửa sổ sáng tạo
Màn hình chất lượng cao sẽ giúp bạn nhìn rõ các chi tiết trong video và điều chỉnh màu sắc chính xác hơn.
Đối với người dùng cơ bản:
Màn hình Full HD (1920x1080) IPS
Đối với người dùng chuyên nghiệp:
Màn hình 4K (3840x2160) với độ phủ màu rộng (100% sRGB, 95%+ DCI-P3)
Nếu có thể, hãy chọn màn hình hỗ trợ HDR để có trải nghiệm chỉnh sửa video tốt nhất.
Bàn phím và chuột - Công cụ điều khiển
Mặc dù không ảnh hưởng trực tiếp đến hiệu suất của CapCut, nhưng việc có một bộ bàn phím và chuột tốt sẽ giúp bạn làm việc hiệu quả hơn.
Bàn phím:
Chọn bàn phím có đèn nền để làm việc trong môi trường thiếu sáng
Ưu tiên bàn phím cơ học để có độ nhạy và tuổi thọ cao
Chuột:
Chuột có độ phân giải cao (ít nhất 1600 DPI) để di chuyển chính xác
Chuột có nhiều nút có thể lập trình để tạo phím tắt cho CapCut
Việc sử dụng bàn di chuột lớn cũng sẽ giúp bạn có thêm không gian để thực hiện các thao tác chỉnh sửa chi tiết.
Phân tích các yếu tố ảnh hưởng đến hiệu năng CapCut trên máy tính
Tác động của CPU đến hiệu suất CapCut
CPU là yếu tố quan trọng nhất ảnh hưởng đến hiệu suất của CapCut. Nó xử lý hầu hết các tác vụ chính trong quá trình chỉnh sửa video.
Số lõi và luồng:
CapCut có khả năng tận dụng nhiều lõi CPU
Càng nhiều lõi và luồng, khả năng xử lý đa nhiệm càng tốt
Tốc độ xung nhịp:
Ảnh hưởng trực tiếp đến tốc độ xử lý các tác vụ đơn luồng
Tốc độ cao hơn giúp CapCut phản hồi nhanh hơn khi chỉnh sửa
Bộ nhớ đệm:
Cache L3 lớn giúp cải thiện hiệu suất khi làm việc với nhiều clip cùng lúc
Bảng so sánh hiệu suất CPU trong CapCut:
CPU Số lõi/luồng Tốc độ cơ bản Tốc độ boost Thời gian render 5 phút 4K
i5-10400 6/12 2.9 GHz 4.3 GHz 15 phút
i7-11700K 8/16 3.6 GHz 5.0 GHz 10 phút
Ryzen 5 5600X 6/12 3.7 GHz 4.6 GHz 12 phút
Ryzen 9 5950X 16/32 3.4 GHz 4.9 GHz 6 phút
Vai trò của GPU trong việc tăng tốc xử lý
Mặc dù CapCut không phụ thuộc nhiều vào GPU như các phần mềm chỉnh sửa video chuyên nghiệp khác, nhưng GPU vẫn đóng vai trò quan trọng trong một số tác vụ.
Xử lý hiệu ứng đồ họa:
GPU giúp tăng tốc rendering các hiệu ứng phức tạp
CUDA cores (NVIDIA) hoặc Stream Processors (AMD) càng nhiều, xử lý càng nhanh
Encode/Decode video:
GPU hiện đại có các bộ giải mã phần cứng giúp tăng tốc quá trình import/export
VRAM:
Nhiều VRAM cho phép làm việc với video độ phân giải cao và nhiều lớp hiệu ứng
Tầm quan trọng của RAM trong quá trình chỉnh sửa
RAM đóng vai trò như bộ nhớ đệm, lưu trữ tạm thời các dữ liệu đang được xử lý trong CapCut.
Dung lượng RAM:
16GB là mức tối thiểu cho việc sử dụng CapCut mượt mà
32GB trở lên cho phép làm việc với nhiều dự án phức tạp cùng lúc
Tốc độ RAM:
RAM tốc độ cao (3200MHz trở lên) giúp cải thiện thời gian load project
Latency thấp cũng góp phần tăng hiệu suất tổng thể
Dual-channel vs Single-channel:
Cấu hình Dual-channel có thể tăng băng thông bộ nhớ lên đến 20%
Ảnh hưởng của ổ cứng đến tốc độ làm việc
Tốc độ đọc/ghi của ổ cứng ảnh hưởng trực tiếp đến thời gian load project, import/export video trong CapCut.
SSD vs HDD:
SSD có tốc độ đọc/ghi nhanh hơn HDD nhiều lần
Thời gian khởi động CapCut và load project giảm đáng kể với SSD
NVMe vs SATA:
SSD NVMe có tốc độ cao hơn SSD SATA, đặc biệt hữu ích khi làm việc với file video lớn
Dung lượng ổ cứng:
Ổ cứng lớn cho phép lưu trữ nhiều dự án và file gốc hơn
Nên dành ít nhất 20% dung lượng trống để đảm bảo hiệu suất tối ưu
Tối ưu hóa hệ điều hành và phần mềm
Ngoài phần cứng, việc tối ưu hóa hệ điều hành và các phần mềm khác cũng góp phần cải thiện hiệu suất CapCut.
Cập nhật Windows và driver:
Luôn cập nhật Windows và driver GPU mới nhất
Điều này đảm bảo tính tương thích và hiệu suất tốt nhất
Tắt các ứng dụng không cần thiết:
Đóng các ứng dụng chạy nền không cần thiết
Sử dụng Task Manager để kiểm soát các process đang chạy
Defragment ổ cứng (đối với HDD):
Thực hiện defragment định kỳ để tối ưu hóa hiệu suất đọc/ghi
Sử dụng phần mềm chống phân mảnh cho SSD:
Sử dụng các công cụ như Samsung Magician hoặc Intel SSD Toolbox
Bằng cách hiểu rõ và tối ưu hóa từng yếu tố ảnh hưởng đến hiệu năng CapCut, bạn có thể đảm bảo trải nghiệm chỉnh sửa video mượt mà và hiệu quả nhất.
So sánh cấu hình máy tính dành cho CapCut với các phần mềm chỉnh sửa khác
CapCut vs Adobe Premiere Pro
Adobe Premiere Pro là một trong những phần mềm chỉnh sửa video chuyên nghiệp phổ biến nhất. So với CapCut, Premiere Pro đòi hỏi cấu hình máy tính mạnh mẽ hơn đáng kể.
Yêu cầu CPU:
CapCut: Hoạt động tốt với CPU tầm trung như Intel Core i5 hoặc AMD Ryzen 5
Premiere Pro: Yêu cầu CPU mạnh hơn, tối thiểu Intel Core i7 hoặc AMD Ryzen 7
Nhu cầu GPU:
CapCut: Có thể hoạt động với GPU tích hợp, nhưng GPU rời sẽ cải thiện hiệu suất
Premiere Pro: Yêu cầu GPU rời mạnh, tối thiểu NVIDIA GTX 1060 hoặc AMD Radeon RX 570
RAM:
CapCut: 16GB là đủ cho hầu hết các dự án
Premiere Pro: Khuyến nghị 32GB trở lên, đặc biệt cho các dự án 4K
Ổ cứng:
CapCut: Không yêu cầu cao về tốc độ ổ cứng, SSD sẽ là lựa chọn tốt
Premiere Pro: Cần ổ cứng nhanh như SSD NVMe để xử lý video 4K mượt mà
Hệ điều hành:
CapCut: Hỗ trợ cả Windows và macOS
Premiere Pro: Chỉ hỗ trợ Windows, macOS, không hỗ trợ Linux
CapCut vs Final Cut Pro
Final Cut Pro là phần mềm chỉnh sửa video chuyên nghiệp dành riêng cho macOS. So với CapCut, Final Cut Pro có yêu cầu cấu hình cao hơn.
Yêu cầu CPU:
CapCut: Hoạt động tốt trên các CPU Intel Core i5 hoặc AMD Ryzen 5
Final Cut Pro: Yêu cầu CPU mạnh hơn, tối thiểu Intel Core i7
Nhu cầu GPU:
CapCut: GPU tích hợp đủ để sử dụng, GPU rời cải thiện hiệu suất
Final Cut Pro: Yêu cầu GPU rời mạnh, đặc biệt khi làm việc với video 4K
RAM:
CapCut: 16GB là đủ cho hầu hết các dự án
Final Cut Pro: Khuyến nghị 32GB trở lên cho hiệu suất tốt nhất
Ổ cứng:
CapCut: SSD là lựa chọn tốt, không cần tốc độ cao
Final Cut Pro: Cần ổ cứng nhanh như SSD NVMe để xử lý video 4K mượt mà
Hệ điều hành:
CapCut: Hỗ trợ cả Windows và macOS
Final Cut Pro: Chỉ hỗ trợ macOS, không có phiên bản cho Windows
CapCut vs DaVinci Resolve
DaVinci Resolve là một phần mềm chỉnh sửa video chuyên nghiệp với nhiều công cụ mạnh mẽ. So với CapCut, DaVinci Resolve đòi hỏi cấu hình máy tính khá cao.
Yêu cầu CPU:
CapCut: Hoạt động tốt trên các CPU tầm trung
DaVinci Resolve: Yêu cầu CPU mạnh mẽ, tối thiểu Intel Core i7 hoặc AMD Ryzen 7
Nhu cầu GPU:
CapCut: GPU tích hợp đủ cho việc sử dụng
DaVinci Resolve: Yêu cầu GPU rời mạnh, đặc biệt khi làm việc với color grading và hiệu ứng đồ họa
RAM:
CapCut: 16GB là đủ cho hầu hết các dự án
DaVinci Resolve: Khuyến nghị 32GB trở lên, đặc biệt cho các dự án 4K
Ổ cứng:
CapCut: SSD là lựa chọn tốt, không cần tốc độ cao
DaVinci Resolve: Cần ổ cứng nhanh như SSD NVMe để xử lý video 4K mượt mà
Hệ điều hành:
CapCut: Hỗ trợ cả Windows và macOS
DaVinci Resolve: Hỗ trợ cả Windows, macOS, và Linux
Bí quyết tối ưu hóa hiệu suất máy tính cho việc làm CapCut
Để tối ưu hóa hiệu suất máy tính cho việc làm CapCut, bạn cần chú ý đến các yếu tố sau:
Đảm bảo cập nhật driver và phần mềm
Luôn cập nhật driver cho card đồ họa, chipset, âm thanh và các phần cứng khác để đảm bảo tương thích và hiệu suất tốt nhất.
Tắt các ứng dụng không cần thiết
Trước khi làm việc trên CapCut, đóng các ứng dụng chạy nền không cần thiết để giải phóng tài nguyên hệ thống.
Xóa cache đệm đồ họa
Định kỳ xóa cache đồ họa của CapCut để giữ cho chương trình hoạt động mượt mà hơn.
Sử dụng ổ cứng SSD
Nếu có thể, nâng cấp từ ổ cứng HDD lên SSD để tăng tốc độ load project và render video.
Thêm RAM cho máy tính
Nâng cấp RAM giúp máy tính xử lý dự án video lớn một cách mượt mà hơn.
Kiểm tra và loại bỏ virus/malware
Vi rút và phần mềm độc hại có thể ảnh hưởng đến hiệu suất máy tính, hãy sử dụng phần mềm diệt virus để quét và loại bỏ chúng.
Bằng việc tuân thủ những bí quyết trên, bạn có thể tối ưu hóa hiệu suất máy tính cho việc làm CapCut một cách hiệu quả.
Nâng cấp máy tính hiện tại để phù hợp với nhu cầu chỉnh sửa CapCut
Nếu máy tính hiện tại của bạn gặp vấn đề về hiệu suất khi sử dụng CapCut, việc nâng cấp một số linh kiện sau có thể giúp cải thiện tình hình:
Nâng cấp CPU
Chọn CPU có số lõi/luồng cao hơn và tốc độ xử lý nhanh hơn để tăng hiệu suất render và xử lý video.
Thêm RAM
Nâng cấp dung lượng RAM giúp máy tính xử lý dự án video lớn một cách mượt mà hơn.
Sử dụng ổ cứng SSD
Nâng cấp từ ổ cứng HDD lên SSD để tăng tốc độ load project và render video.
Nâng cấp GPU
Chọn GPU mạnh mẽ hơn để xử lý hiệu ứng đồ họa và render video nhanh hơn.
Cập nhật hệ điều hành và driver
Luôn cập nhật Windows và driver cho các linh kiện phần cứng để đảm bảo tương thích và hiệu suất tốt nhất.
Nâng cấp máy tính theo các phương án trên sẽ giúp máy tính hoạt động mượt mà hơn khi sử dụng CapCut.
Tìm hiểu về các phần mềm bổ trợ cho CapCut trên máy tính
Ngoài CapCut, có một số phần mềm bổ trợ khác có thể giúp bạn chỉnh sửa video một cách chuyên nghiệp trên máy tính. Dưới đây là một số phần mềm phổ biến:
Adobe Premiere Pro
Premiere Pro là một trong những phần mềm chỉnh sửa video chuyên nghiệp hàng đầu, cung cấp nhiều công cụ mạnh mẽ cho biên tập video và hiệu ứng đồ họa.
DaVinci Resolve
DaVinci Resolve là một phần mềm chỉnh sửa video chuyên nghiệp với công cụ color grading mạnh mẽ và khả năng xử lý video 4K.
Final Cut Pro
Final Cut Pro là phần mềm chỉnh sửa video chuyên nghiệp dành riêng cho macOS, cung cấp nhiều tính năng độc đáo và hiệu suất cao.
Filmora
Filmora là một phần mềm chỉnh sửa video dễ sử dụng, phù hợp cho người mới bắt đầu trong lĩnh vực biên tập video.
HitFilm Express
HitFilm Express là phần mềm chỉnh sửa video và hiệu ứng đồ họa miễn phí, cung cấp nhiều công cụ chuyên nghiệp.
Việc tìm hiểu và sử dụng các phần mềm bổ trợ này sẽ giúp bạn mở rộng khả năng chỉnh sửa video trên máy tính.
Lưu ý khi chọn mua linh kiện máy tính đồ họa cho CapCut
Khi chọn mua linh kiện máy tính đồ họa cho việc sử dụng CapCut, bạn cần chú ý đến các yếu tố sau:
Tương thích phần cứng
Đảm bảo linh kiện máy tính bạn chọn tương thích với nhau và với phần mềm CapCut để tránh xung đột và sự cố không mong muốn.
Hiệu suất
Chọn linh kiện có hiệu suất cao như CPU, GPU, RAM để đảm bảo máy tính hoạt động mượt mà khi sử dụng CapCut.
Độ ổn định
Chọn những linh kiện máy tính chất lượng để đảm bảo độ ổn định và tuổi thọ cao cho máy tính của bạn.
Bảo hành
Chọn những linh kiện có chế độ bảo hành tốt để an tâm sử dụng và bảo vệ máy tính của bạn.
Ngân sách
Xác định ngân sách của mình trước khi chọn mua linh kiện để đảm bảo lựa chọn phù hợp và tiết kiệm chi phí.
Chú ý đến những yếu tố trên sẽ giúp bạn chọn được những linh kiện máy tính đồ họa phù hợp cho việc sử dụng CapCut.
Cách khắc phục các vấn đề hiệu năng khi sử dụng CapCut trên máy tính
Nếu gặp vấn đề về hiệu năng khi sử dụng CapCut trên máy tính, bạn có thể thực hiện các biện pháp sau để khắc phục:
Kiểm tra cấu hình máy tính
Đảm bảo máy tính đáp ứng đủ yêu cầu cấu hình tối thiểu của CapCut để đảm bảo hoạt động mượt mà.
Xóa cache và temp files
Định kỳ xóa cache và các file tạm để giải phóng không gian lưu trữ và cải thiện hiệu suất.
Tắt hiệu ứng không cần thiết
Tắt các hiệu ứng đồ họa không cần thiết để giảm tải cho máy tính và cải thiện hiệu suất.
Cập nhật phần mềm
Luôn cập nhật phiên bản mới nhất của CapCut để sử dụng các tính năng cải tiến và sửa lỗi hiệu quả.
Kiểm tra virus/malware
Quét máy tính để kiểm tra và loại bỏ virus/malware có thể ảnh hưởng đến hiệu suất của CapCut.
Tối ưu hóa hệ điều hành
Thực hiện các bước tối ưu hóa hệ điều hành như tắt các ứng dụng không cần thiết, defragment ổ cứng để cải thiện hiệu suất.
Bằng cách thực hiện những biện pháp trên, bạn có thể khắc phục các vấn đề hiệu năng khi sử dụng CapCut trên máy tính một cách hiệu quả.
Tổng hợp cấu hình máy tính phổ biến cho việc làm CapCut: Từ cơ bản đến chuyên nghiệp
Dưới đây là tổng hợp các cấu hình máy tính phổ biến cho việc làm CapCut, từ cấu hình cơ bản đến chuyên nghiệp:
Cấu hình cơ bản:
CPU: Intel Core i5 hoặc AMD Ryzen 5
RAM: 16GB
GPU: GPU tích hợp hoặc GPU rời cơ bản
Ổ cứng: SSD 256GB
Hệ điều hành: Windows 10
Cấu hình trung bình:
CPU: Intel Core i7 hoặc AMD Ryzen 7
RAM: 32GB
GPU: NVIDIA GTX 1660 hoặc AMD Radeon RX 5600XT
Ổ cứng: SSD 512GB
Hệ điều hành: Windows 10
Cấu hình chuyên nghiệp:
CPU: Intel Core i9 hoặc AMD Ryzen 9
RAM: 64GB trở lên
GPU: NVIDIA RTX 3080 hoặc AMD Radeon RX 6800XT
Ổ cứng: SSD NVMe 1TB
Hệ điều hành: Windows 10 hoặc macOS
Với các cấu hình trên, bạn có thể lựa chọn máy tính phù hợp với nhu cầu chỉnh sửa video trên CapCut từ cơ bản đến chuyên nghiệp.
Kết luận
Trong bài viết này, chúng ta đã tìm hiểu về cách cấu hình máy tính tối ưu cho việc chỉnh sửa video trên CapCut. Việc lựa chọn linh kiện phù hợp, nâng cấp hiệu suất máy tính, tối ưu hóa hệ thống và chọn mua linh kiện đúng đắn đều đóng vai trò quan trọng trong việc đảm bảo trải nghiệm chỉnh sửa video mượt mà và hiệu quả nhất. Hy vọng rằng những thông tin và bí quyết trong bài viết sẽ giúp bạn hiểu rõ hơn về cấu hình máy tính cho CapCut và áp dụng chúng vào thực tế để nâng cao hiệu suất công việc của mình.
Tại sao nên chọn mua máy tính đồ họa làm CapCut cũ mới tại Máy Tính 365 ?
Máy Tính 365 chuyên mua bán máy tính đồ họa cũ mới uy tín giá rẻ theo tiêu chuẩn 3 đúng: đúng nguồn gốc, đúng chất lượng và đúng thông số, mẫu mã.
✔ Bán đúng giá cả: bạn sẽ được bảo đảm về giá và Tuyệt đối không sợ bị hớ.
✔ Đúng chất lượng: bạn sẽ được đảm bảo về chất lượng hàng hoá bằng Hợp đồng có ghi rõ nguồn gốc xuất xứ sản phẩm và Đúng tính năng kỹ thuật như đã chào hàng.
✔ Giá cả cạnh tranh: bạn sẽ được mua số lượng Đơn Lẻ theo giá Bán Buôn.
✔ Thái độ phục vụ: các bạn sẽ được Máy Tính 365 phục vụ theo đúng phương châm Khách hàng là thượng đế.
✔ Dịch vụ hoàn hảo: bạn sẽ được hưởng các chính sách, chế độ Dịch vụ số 1 tại Việt Nam.
✔ Cam kết hoàn 100% số tiền nếu cung cấp sản phẩm không đúng đơn đặt hàng.
✔ Miễn phí giao hàng trong phạm vị nội thành với bán kính 10km
✔ Chế độ bảo hành uy tín, chất lượng; đồng thời có dịch vụ bảo hành tận nơi linh hoạt.
✔ Chính sách chăm sóc khách hàng tận tình, chu đáo với hình thức khuyến mãi hấp dẫn, đảm bảo tối đa quyền và lợi ích của khách hàng.
✔ Hỗ trợ trả góp 0% qua thẻ tín dụng Visa, Master Card
Bạn hãy truy cập vào trang web của Máy Tính 365 để tham khảo các loại máy tính cũ mới tốt nhất và chọn cho mình một sản phẩm chất lượng, phù hợp với nhu cầu và sở thích với giá thành rẻ. Chúc bạn thành công